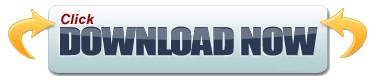However, when I tried to use it in Ubuntu 17.10, the touchpad was not automatically disabled despite the Touchpad Indicator showing that touchpad was disabled. If you use GNOME desktop in any Linux distribution, you can use a GNOME extension called Touchpad Indicator that claims to provide similar options as the Touchpad Indicator we just saw. If you want to uninstall this indicator, you can follow this article to see how to remove PPA in Ubuntu. Your touchpad will be automatically disabled as soon as you plug in a mouse. Go to the General options tab and turn on the Autostart option. This way you won’t have to enable the Touchpad Indicator manually each time. I also recommend running Touchpad Indicator automatically on each boot if you use the external mouse extensively. In here, go to Actions tab and turn on the “ Disable touchpad when mouse plugged” option. Open the Preferences to set up the Touchpad Indicator. Once installed, run the Touchpad Indicator. Open a terminal and use the command below: sudo add-apt-repository ppa:atareao/atareao Ubuntu and derivative distributions such as Linux Mint etc can use the official PPA to install Touchpad Indicator. One of the best indicator applets, Touchpad Indicator allows you to disable touchpad on demand, automatically disables touchpad while typing and when a mouse is plugged in.